

How To Make a PowerPoint Presentation On Your Phone (Tips & Tricks)
Are you looking for a convenient way to create a presentation on the go? With the help of your phone, you can easily create and share professional-looking PowerPoint presentations.

In this article, we’ll provide tips and tricks on how to make a PowerPoint presentation on your phone.
We’ll cover downloading Microsoft PowerPoint, creating a new presentation, adding content to your presentation, customizing your presentation, saving your presentation, and sharing your presentation.
Plus, we’ll discuss the benefits of making a presentation on your phone.
Read on to learn more!
Table of Contents
Short Answer
Making a PowerPoint presentation on your phone is possible with the right app.
Microsoft PowerPoint for Android and iOS is the official PowerPoint app and works for making presentations on your phone.
You can create and edit presentations, add transitions, animations, and more.
Additionally, you can access PowerPoint presentations from OneDrive, Dropbox, and Box.
Once you’re finished, you can easily share your presentation with others.
Downloading Microsoft PowerPoint
Creating a PowerPoint presentation on your phone is easier than ever with the help of the Microsoft PowerPoint app.
To get started, youll need to download the app on your phone.
The app is available for both iOS and Android devices, and its free to download from the App Store or Google Play Store.
Once the app is downloaded, open it and youll be ready to start making your presentation.
When you first open the app, youll be asked to sign in with your Microsoft account .
If you dont have an account, you can create one for free.
Once youre signed in, youll be taken to the home screen where you can begin creating your presentation.
The app also offers a variety of features to help you make a great presentation.
You can access templates for different types of presentations, or you can start from a blank slide.
Youll also find a range of tools and features to help you customize the presentation.
From adding text, images, and videos, to animating your content and adding transitions and other effects, the app has everything you need to make your presentation look professional and engaging.
With the Microsoft PowerPoint app, making a presentation on your phone is now easier than ever.
So, if youre looking for a quick and easy way to share your ideas, make sure to give it a try.
Creating a New Presentation
Creating a new presentation on your phone using the Microsoft PowerPoint app is easy and straightforward.
After you’ve downloaded and opened the app, simply tap on the ‘Create’ button on the home screen.
This will open up a new blank presentation where you can start adding text, images, videos, and other content.
You can even customize the slides with animations, transitions, and other effects.
When you create a new presentation, you have the choice of two different layouts: a traditional slide-by-slide presentation or a more creative storyboard format. With the storyboard format, you can add multiple slides with different content in each one, and the app will automatically arrange them into a cohesive, eye-catching presentation.
Once you’ve finished creating your presentation, you can save it and share it with anyone you want.
Whether you’re presenting to a group or just sending a few slides to a colleague, the Microsoft PowerPoint app makes it easy to create a professional-looking presentation on your phone.
Adding Content to Your Presentation
Adding content to your presentation is the most important part of creating a successful PowerPoint presentation on your phone.
To start, first choose the layout of your slides you can use a blank slide, a template, or you can customize the layout.
Once you have the layout chosen, you can start adding your content.
Text is the most common type of content to add to a presentation.
To add text, simply tap the text box icon on the top of the screen and start typing.
You can customize the font, size, color, and style of the text to match your presentations theme.
Images, videos, and audio are also important components to a successful presentation.
To add an image, tap the image icon on the top of the screen and select the image you would like to add.
You can also make videos and audio recordings directly in the app.
To do this, tap the video/audio icon and then select the recording option.
Once you have added all of your content, you can customize the presentation with animations, transitions, and other effects.
To add an animation, tap the animation icon and select the type of animation you would like to add.
To add a transition, tap the transition icon and select the type of transition you would like to add.
By adding content, customizing the presentation with animations and transitions, and saving the presentation, you can create an engaging and interesting PowerPoint presentation on your phone.
With the Microsoft PowerPoint app, making a presentation is now easier than ever.
Customizing Your Presentation
Once youve created your slides, its time to customize them to make your presentation look professional and engaging.
The Microsoft PowerPoint app offers a variety of tools to help you do this.
You can use the text and design tools to change the font, size, and color of your text to make your slides more visually appealing.
You can also add animations, transitions, and other effects to make your presentation more dynamic.
For example, you can animate text or images to make them appear on the screen with a dramatic entrance.
You can also add a transition between slides to create a smooth flow from one slide to the next.
The Microsoft PowerPoint app also offers a variety of templates and themes to choose from.
You can select a theme that matches the tone of your presentation, or create your own custom template.
This will give your presentation a cohesive look and help to keep your audience engaged.
When youre finished customizing your presentation, dont forget to save it.
You can save it as a file, or you can even upload it to the cloud to make it easier to share with others.
Now youre ready to share your presentation and impress your audience.
Saving Your Presentation
Once youve finished creating your PowerPoint presentation on your phone, its time to save and share it.
Microsoft PowerPoint makes it easy to save your presentation to the cloud, so that you can access it from any device.
To save your presentation, tap the Save button in the upper right-hand corner of the app.
Youll be prompted to choose a location to save your presentation, such as iCloud Drive or OneDrive.
Select the location of your choice and then tap Save.
You can also save your presentation in a variety of formats, such as PowerPoint, PDF, and JPEG.
To choose a format, tap the Export button in the upper right-hand corner of the app.
Select the format you want and then tap Export.
Your presentation will then be saved to your device in the format you selected.
Once youve saved your presentation, you can easily share it with anyone who has a Microsoft account.
To share your presentation, tap the Share button in the upper right-hand corner of the app.
Youll be prompted to enter the email addresses of the people you want to share your presentation with.
Enter the email addresses of your recipients and then tap Share.
Your presentation will then be shared with the people you specified.
Now that youve saved and shared your presentation, you can rest assured that your ideas and information will be seen by your intended audience.
With the Microsoft PowerPoint app, you can easily create an engaging and professional presentation on your phone.
Sharing Your Presentation
Once you have created your PowerPoint presentation on your phone, you’ll want to share it with others.
Fortunately, sharing a presentation from your phone is a simple process.
With the Microsoft PowerPoint app, you can upload your presentation to the cloud and then share it with anyone you choose.
This allows you to quickly and easily share your presentation with friends, family, colleagues, or anyone else who needs to see it.
You can also save the presentation directly to your phone, and then use an app like Dropbox or Google Drive to upload it.
This makes it easy to share your presentation with anyone you want.
You can also share your presentation directly via email or social media, or embed it in a website or blog post.
With so many options available, you’ll be able to share your presentation with anyone you want in no time.
Benefits of Making a Presentation on Your Phone
Creating a presentation on your phone has many benefits.
For one, its convenient and easy to do.
You can quickly and easily create a presentation wherever you are, without having to lug around a laptop or tablet.
You can also save time by creating the presentation on your phone and then sharing it with anyone you want.
Additionally, the Microsoft PowerPoint app makes the process simple and straightforward.
With the apps intuitive interface, you can easily add text, images, videos, and other content to your presentation.
You can also customize the slides with animations, transitions, and other effects.
Finally, you can save the presentation and share it with anyone you want, allowing you to share your ideas with the world.
With the Microsoft PowerPoint app, creating a presentation on your phone is now easier than ever.
Final Thoughts
Creating a PowerPoint presentation on your phone is a great way to quickly and easily share your ideas with others.
With the Microsoft PowerPoint app, it’s now easier than ever to create a professional-looking presentation in just a few steps.
So why wait? Download the app now and start making presentations on the go!
James Wilson
James Wilson has extensive knowledge in the information technology industry.His second love, besides dealing with computers, is smart home technology. He is continually updating information to better comprehend this problem and has a deep understanding of the apartment’s support system.

Recent Posts
How to Find Fiverr Number: A Step-by-Step Guide for Buyers
Finding a freelancer's phone number on Fiverr can be a bit tricky, but it's possible. Once you've hired a seller and started working with them, you can try sending them a direct message through the...
What Is Fiverr Evaluation? Unlocking Your Success on the Platform
Fiverr is a freelance services marketplace that allows buyers to post job requests, known as "gigs," and sellers to offer their skills and services for a starting price of $5 per task. The Fiverr...
1.858.217.5144
Start your project
How can I create a PowerPoint presentation using my mobile phone?
Creating a PowerPoint presentation on your mobile device is entirely possible with the right tools and steps. Here’s a step-by-step guide to help you:
Step 1: Install the PowerPoint Mobile App
First, you’ll need the PowerPoint mobile app, which is available for both Android and iOS devices. Visit your device’s app store, search for “Microsoft PowerPoint”, and install the app on your device. This app is free to download and use for viewing presentations, but you’ll need a Microsoft 365 subscription to create or edit presentations.
Step 2: Sign In to Your Microsoft Account
Once the PowerPoint app is installed, open it and sign in to your Microsoft account. If you don’t have one, you can create one for free. Remember, you’ll need a Microsoft 365 subscription to create or edit presentations.
Step 3: Start Creating Your Presentation
After signing in, you can start creating a new presentation by tapping on the “New” button and selecting a template. You can also open an existing presentation from your device or cloud storage.
Step 4: Add Slides and Content
To add a new slide, tap the “New Slide” button, then select the type of slide you want to add. You can add text by tapping on a text box and using your device’s keyboard. You can also add images, shapes, and other types of content by using the “Insert” menu.
Step 5: Save and Share Your Presentation
When you’re done creating your presentation, tap the “File” menu, then select “Save As” to save your presentation. You can choose to save it on your device or in cloud storage. You can also share your presentation with others directly from the PowerPoint app.
Note that the interface and features of the PowerPoint mobile app may differ slightly between Android and iOS devices, as well as between different versions of the app. However, the basic process for creating a presentation should be the same.
Get Professional PowerPoint Design Help
If you need help creating a professional PowerPoint presentation, SlideGenius offers expert design services that can significantly enhance your presentations. Our team of skilled designers can create custom designs tailored to your specific needs and audience. Contact us today to learn more about our services and how we can help you create compelling presentations.
View Our Presentation Portfolio

- How can I create an animated PowerPoint presentation on my mobile device?
- How can I create presentation slides on my mobile device?
- How can I create an aesthetic PowerPoint presentation on my mobile phone using WPS Office?
- How can I create a slideshow presentation in PowerPoint on a mobile device?
- How can I create a PowerPoint presentation on my phone?
View our presentation portfolio

Manufacturing

Gaming & Entertainment
Sports & Sporting Goods

Healthcare & Medical
Technology & Software

Marketing & Advertising

Finance & Investments
Business Solutions

Business Software-B2B

Household Products & Services

Film & Television
Ready to kick off your project?
Fill out the form below to speak with a SlideGenius representative.
Company size None 1 2-10 10-100 100-1000 1000+

- Virtual Reality
- Video-Based Learning
- Screen Capture
- Interactive eLearning
- eLearning Resources
- Events and Announcements
- Adobe Learning Manager
- Adobe Connect
- Recent Blogs
- VR projects
- From your computer
- Personalize background
- Edit video demo
- Interactive videos
- Software simulation
- Device demo
- System audio / narration
- High DPI / Retina capture
- Responsive simulation
- Full motion recording
- Advanced actions
- Conditional actions
- Standard actions
- Execute Javascript
- Shared actions
- Learning interactions
- Drag and Drop interactions
- eLearning Community
- Tutorials/Training
- Deprecated features
- Support questions
- New version
- Reviews/Testimonials
- Sample projects
- Adobe eLearning Conference
- Adobe Learning Summit
- Customer meetings
- Announcements
- Adobe Captivate Specialist Roadshows
- Account settings
- Active fields
- Activity modules
- Adobe Captivate Prime
- Auto enrollment using learning plans
- Automating user import
- LMS Branding
- Certifications
- Classroom trainings
- Content curation
- Content storage
- Course level reports
- Create custom user groups
- Customize email templates
- Default fields
- eLearning ROI
- Employee as learners
- Extended eLearning
- External learners
- Fluidic player
- Gamification and badges
- getAbstract
- Harvard ManageMentor
- Integration with Adobe Connect and other video conferencing tools
- Integration with Salesforce and Workday
- Integration with third-party content
- Integrations
- Internal and external users
- Internal server
- Learner dashboard
- Learner transcripts
- Learning objects
- Learning plan
- Learning programs
- Learning styles
- LinkedIn Learning
- LMS implementation
- Managing user groups
- Multi tenancy
- Multi-scorm-packager
- Overview of auto-generated user groups
- Prime integration
- Self-Paced trainings
- Set up announcements
- Set up external users
- Set up gamification
- Set up internal users
- Single sign-on
- Social learning
- Tincan/xAPI
- Types of course modules
- Virtual classroom trainings
- Accessibility
- Adobe Connect Mobile
- Breakout Rooms
- Case Studies
- Collaboration
- Connectusers.com
- Customer Stories
- Product updates
- Social Learning
- Virtual Classrooms
- Virtual Conferences
- Virtual Meetings
- Unified Communications
- Free Projects
- Learning Hub
- Discussions
- Mobile Learning
- Save as responsive Follow
When it comes to software, a redundant interface is a good thing. A redundant interface allows you more than one way to do something. Captivate has two methods where you can create a slide show that is mobile friendly.
There is a lot of content that has been written using PowerPoint. Adobe Captivate does a pretty good job when you want to import PowerPoint into your learning. There are two methods of doing this. This blog will quickly show you the two methods.
Create From PowerPoint
The first step is to create the Captivate file from a PowerPoint file. As Figure 1 shows, this is a simple click from the opening dialog box.
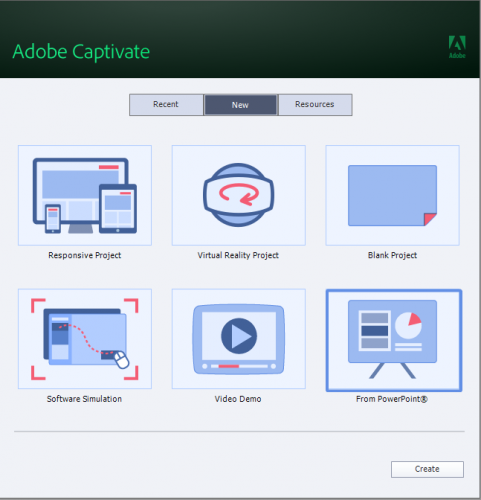
Figure 1 – Click the From PowerPoint option and click the Create button
A dialog box opens up where you can select the PowerPoint file. This is followed by a second dialog box that allows you to select which slides you want to import and if they will be advanced by a mouse click or automatically. Once this is done, Captivate will create a slide for each slide from the PowerPoint slide deck.
When you look at the file though, it’s not mobile friendly. So the next step is to click on File > Save as Responsive as shown in Figure 2.
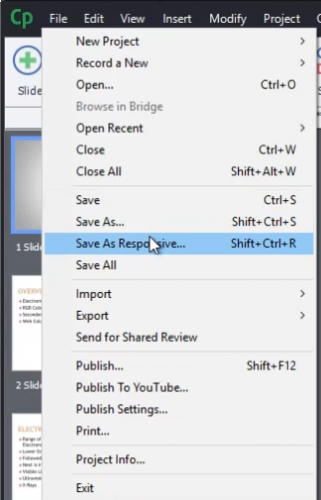
Figure 2 – Save as Responsive makes the Captivate File mobile friendly
Import PowerPoint
The second method will also work in producing the same results. Start off by creating a Responsive Project as shown in Figure 3.
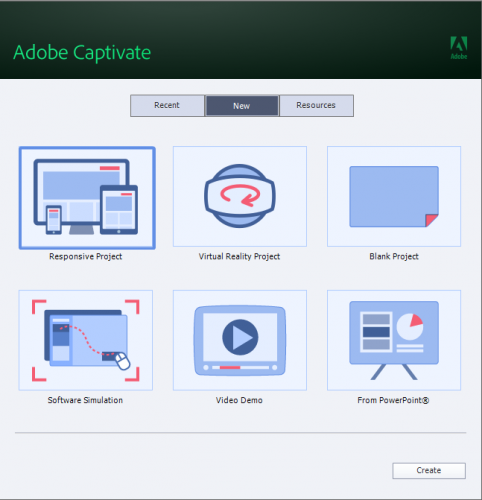
Figure 3 – Select Responsive Project and click the Create button
Once the project has been created, click on the Slides button and choose PowerPoint Slide as shown in Figure 4.
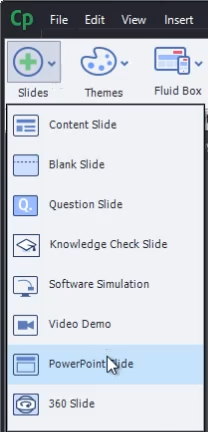
Figure 4 – Inserting a PowerPoint Slide
Again, you’re presented with a dialog box to choose your PowerPoint file. Then you can select the slides you want within the selected slide deck.
If a majority of your content is coming from a PowerPoint slide deck, it may be best to use the first method to create your Captivate project. If your project has a Captivate based navigation, then the second method may be best as you can insert specific slides in predefined areas of the project.
The key I find is that Adobe Captivate has created a redundant method of importing PowerPoint and you as the developer can choose which method works best for you.

Ok, I followed the first method and created a PowerPoint Captivate project and imported by PP slides. I’m working on a Mac, so I can’t do the second method and create a Responsive Project and then import the PP. I selected maintain aspect ratio when I created the project, and when I use the layout preview in the Captivate project the slides maintain aspect ratio. But when I do a project preview and adjust the size, the slides get squished in from the sides, instead of maintaining their shape. Why is that? Is it just a fault of the preview and the project is fine? Or do I have a setting wrong?
You must be logged in to post a comment.


IMAGES
COMMENTS
Hello every one, in this Tutorial w'll see how to create a presentation in Microsoft PowerPoint app. so in this video you will learn how to add and edit text...
How to Create a PowerPoint Presentation on Mobile! Need to make a presentation on the go? This video will guide you step-by-step on how to create a PowerPoin...
💻 Download Templates Here: https://www.patreon.com/tylerstanczak🔥 PowerPoint Course (Discount): https://rebrand.ly/PowerPointCourse💌 Help me keep doing wh...
Learn how to use the Microsoft PowerPoint app to create and share professional-looking presentations on your phone. Find tips and tricks on downloading, creating, adding content, customizing, saving, and sharing your presentation.
This app is designed to allow you to work on presentations directly from your mobile device. Here's a step-by-step guide on how to create a PowerPoint presentation using your mobile device: Download and install the PowerPoint app from the App Store or Google Play Store. Open the PowerPoint app on your mobile device.
Create PowerPoint presentations on your phone using the PowerPoint app for Android and iOS. Download, log in, and start designing with ease. Skip to content. ... You can easily create a PowerPoint presentation on your phone by using the PowerPoint mobile application. This app is available both on Android and iOS devices. Here's a step-by-step ...
Creating a PowerPoint presentation on your mobile device is entirely possible with the right tools and steps. Here's a step-by-step guide to help you: Step 1: Install the PowerPoint Mobile App. First, you'll need the PowerPoint mobile app, which is available for both Android and iOS devices. Visit your device's app store, search for ...
Applies To PowerPoint for Android phones. Get started. ... Run a presentation wirelessly from your Android phone. Work with files. Delete a file. Recover a deleted file. Share a file. Sync the files on your computer with your mobile device. Save Office files automatically. PowerPoint basics. Quick tips.
Navigate through the presentation as you normally would, tapping the forward and back arrows on the left and right side of the slide on your phone. To turn on the laser pointer, press and hold the slide. Once it appears, move the pointer by dragging.
Create From PowerPoint. The first step is to create the Captivate file from a PowerPoint file. As Figure 1 shows, this is a simple click from the opening dialog box. Figure 1 - Click the From PowerPoint option and click the Create button. A dialog box opens up where you can select the PowerPoint file.