User community support forum for Apache OpenOffice, LibreOffice and all the OpenOffice.org derivatives
Skip to content
- Board index Applications Impress

[Solved] How to display the slides full screen?
Post by FORRESTRIVER » Thu Sep 09, 2010 1:43 pm
Post by RoryOF » Thu Sep 09, 2010 1:44 pm
Post by FORRESTRIVER » Thu Sep 09, 2010 1:55 pm
Return to “Impress”
- Getting started
- ↳ Survival guide
- ↳ Beginners
- ↳ Getting Started Guide for 4.x
- ↳ Getting Started Guide for 3.x
- ↳ Install, Setup and Troubleshooting
- ↳ Admin Guide
- ↳ MS Windows
- ↳ Linux
- ↳ Mac OSX
- ↳ LibreOffice
- ↳ Tablets
- ↳ Tutorials
- ↳ Writer
- ↳ Calc
- ↳ Base
- Applications
- ↳ Writer Guide for 4.x
- ↳ Writer Guide for 3.x
- ↳ Writer Tutorials
- ↳ Templates
- ↳ Advanced Uses
- ↳ Calc Guide for 4.x
- ↳ Calc Guide for 3.x
- ↳ Calc Functions
- ↳ Calc Tutorials
- ↳ Impress
- ↳ Impress Guide for 4.x
- ↳ Impress Guide for 3.x
- ↳ Draw
- ↳ Draw Guide for 4.x
- ↳ Draw Guide for 3.x
- ↳ Math
- ↳ Math Guide for 4.x
- ↳ Math Guide for 3.x
- ↳ Base Guide for 4.x
- ↳ Wiki
- ↳ Base Tutorials
- ↳ Tables & Queries
- ↳ Forms
- ↳ External Data Sources
- ↳ Reporting
- ↳ Database Examples
- Customizing and Extending
- ↳ Macros and UNO API
- ↳ Basic Guide
- ↳ Code Snippets
- ↳ Extension Repository
- ↳ Macro Repository
- ↳ External Programs
- ↳ Extensions
- ↳ Extensions page
- ↳ General Discussion
- ↳ Site Feedback
- ↳ Forum Governance
- ↳ User Experience (UX)
- ↳ Announcements
- ↳ Institutions & Educational
- ↳ Paid support
- ↳ Consultants Directory
- Board index
- All times are UTC
Powered by phpBB ® Forum Software © phpBB Limited
Privacy | Terms
Running a slide show
- Putting together a slide show
- Using slide transitions
- Using slide animation effects
- Using interactions
To run the slide show, do one of the following:
- Press F5 or F9 .
- Click Slide Show > Slide Show on the main menu bar.
- Click the Slide Show button on the Presentation toolbar or the Slide Sorter toolbar.
If the slide transition is Automatically after x seconds , let the slide show run by itself.
If the slide transition is On mouse click , do one of the following to advance from one slide to the next.
- Press the down arrow key, the right arrow key, or the Page Down key on the keyboard.
- Click the left mouse button.
- Press the Spacebar .
To go backwards through the show one slide at a time, press the up arrow key, the left arrow key , or the Page Up key. For more complex navigation, use the right-click menu (see below).
Custom animations on a slide are run in the specified order when performing one of the above actions.
When you advance past the last slide, the message Click to exit presentation... appears. Click the left mouse button or press any key to exit the presentation.
To exit the slide show at any time and return to the Impress workspace, including at the end, press the Esc key.

Navigating using the right-click menu
If your presentation consists of more than one slide, right-clicking anywhere on the screen brings up the menu shown below, allowing you to navigate the slides and set other options. The choices are:
Next: Moves to the next slide in the defined sequence.
Previous: Move to the previous slide in the defined sequence.
Go to Slide: Displays a submenu as shown in the figure. Choices on the submenu include First slide , Last Slide , or any slide in the show. You can see why giving the slides meaningful names—instead of leaving them at the default Slide 1, Slide 2, and so on—can be very helpful.
Screen: Displays a submenu with two choices, as shown in the figure. Each choice blanks the screen, showing it as either all black or all white. This can be useful if you want to pause the show for awhile (perhaps during a break or to demonstrate something on another computer).
End Show: Ends the presentation and returns you to the Impress workspace. This is the same effect as pressing the Esc key.
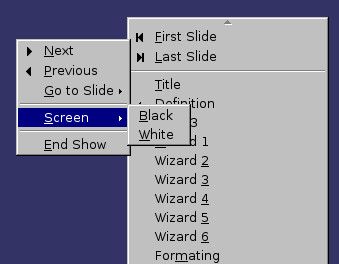
- CC-BY License
- Impress Guide (Documentation)
- View source
Personal tools
- Recent changes
- Download AOO
- Documentation
- What links here
- Related changes
- Special pages
- Printable version
- Permanent link
- Page information
Print/export
- Create a book
- Download as PDF
- This page was last edited on 25 January 2009, at 06:57.
- Content is available under ALv2 unless otherwise noted.
- Privacy policy
- About Apache OpenOffice Wiki
- Disclaimers

IMAGES
COMMENTS
May 5, 2012 · The presenter screen is an extension that is implemented in C++. The presenter screen was previously also known as presenter view or presenter console. Status. The extension is publicly available and can be downloaded from the extension repository. Please note that you need at least OpenOffice.org 3.0 beta for this extension.
In OOo 3.3 the default slide show display on my systems is full screen. OOo 2.4 is quite old; perhaps time to upgrade to OOo 3.3. Apache OpenOffice 4.1.15 on Xubuntu 22.04.4 LTS
Apr 1, 2015 · Make the most of this with the integrated Presenter Screen, which lets you see your next slides as well as the time and the speaker notes. Easy-to-use drawing and diagramming tools - a complete range to spice up your presentation. ‘Park’ your most commonly used drawing tools around your screen ready for single-click access.
Jul 14, 2018 · Right-click anywhere on the screen to open a context menu from which you can navigate to the next or previous slide, set screen settings or end the slide show. You can also exit the slide show at any time including at the end, by pressing the Esc key.
Jul 15, 2018 · Presentation always on top prevents any other program window from appearing on top of the presentation. In the Multiple monitors section, you can choose which monitor to use for full screen slide show mode, if the current desktop is displayed on more than one monitor. If the current desktop spans only one monitor, or if the multiple-monitor ...
• Default shows the slides full screen, without the OpenOffice.org program controls visible, and exits the show after the last slide. • Window runs the slide show in the OpenOffice.org program window and exits the show after the last slide. • Auto restarts the slide show after the last slide. A pause slide is
May 16, 2008 · When showing a presentation, we use Presenter Console 1.1.0 with LibreOffice. Works great, but when we want to show something else, while keeping the Impress open, it works not so great. Sometimes we need to to interrupt the Impress presentation, and show a video instead. The video is not imbedded in the presentation, but accessed via Alt+Tab.
Sep 9, 2010 · it opens ok but the screen has numbered slides along the left side; new theme; backgrounds; layouts, etc. all around the first "slide". the slide is so small i can't read the wording on it. how do i make the first slide full screen and then page through each slide keeping them full screen also? Title Edited.
May 15, 2016 · This is a video tutorial on how to use OpenOffice Impress to create a slide show for a presentation. Below you will find shortcuts to different points in the...
Screen: Displays a submenu with two choices, as shown in the figure. Each choice blanks the screen, showing it as either all black or all white. This can be useful if you want to pause the show for awhile (perhaps during a break or to demonstrate something on another computer). End Show: Ends the presentation and returns you to the Impress ...