
Dr Clara Nellist
Particle Physicist and Science Communicator


How to use a laser pointer in Zoom
I’ve been using Zoom for a little while now for virtual meetings with other scientists and colleagues at work, and I don’t see many people using the virtual laser pointer. In case you didn’t know that it was available, I made a quick video to show you how to get it:
Share this:
Published by Clara Nellist
Particle physicist working on the ATLAS experiment at CERN, and science communicator. View all posts by Clara Nellist

Leave a comment Cancel reply
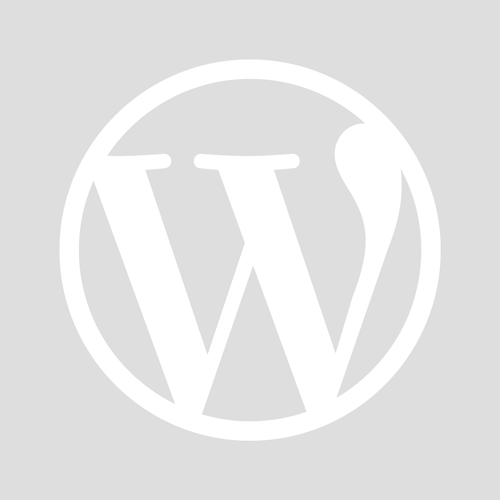
- Already have a WordPress.com account? Log in now.
- Subscribe Subscribed
- Copy shortlink
- Report this content
- View post in Reader
- Manage subscriptions
- Collapse this bar
Screen sharing a PowerPoint presentation
There are three methods you can use to screen share a PowerPoint presentation in a Zoom meeting. If you have dual monitors, you can share a slide show while viewing the presenter's notes on another monitor. If you have a single monitor, you can also start the slide show in a window so you have access to other meeting features while sharing your presentation.
If you have other participants presenting portions of the PowerPoint, you can give them slide control in Zoom, so that they can control the slideshow on their end, without needing to ask you to move the slides forward. Additionally, PowerPoint slides can be shared as a Virtual Background for a more immersive sharing experience.
Table of Contents
Dual monitors with slide show and presenter's views, single-monitor setup with slide show view in a window, single-monitor setup with slide show in full screen.
Follow these steps if you are using multiple monitors and want to present your PowerPoint in one monitor, while viewing the presenter's notes in another monitor.
- Open the PowerPoint file you want to present.
- Start or join a Zoom meeting.
- Select your primary monitor then click Share . If you are not sure which monitor is your primary, select the one that PowerPoint opens in.
- Switch back to Powerpoint and click the Slide Show tab.

Follow these steps if you have a single monitor and want to share your PowerPoint presentation in slide show view, but have it contained in a window rather than in full screen. This is useful if you need to access meeting features, such as in-meeting chat or managing participants, while sharing your PowerPoint presentation.
- Click the Slide Show tab and then select Set Up Slide Show .
- Under Show type , select Browsed by an individual (window) and then click OK .

- In Zoom, start or join a meeting .
- Select the PowerPoint window and then click Share .
Note : Be sure you select the PowerPoint window, not the entire screen. Sharing the PowerPoint window only will allow you to use other features without interrupting the view of the presentation.
- Select your monitor then click Share .

IMAGES
VIDEO