Home Blog PowerPoint Tutorials How to Change Language in PowerPoint

How to Change Language in PowerPoint
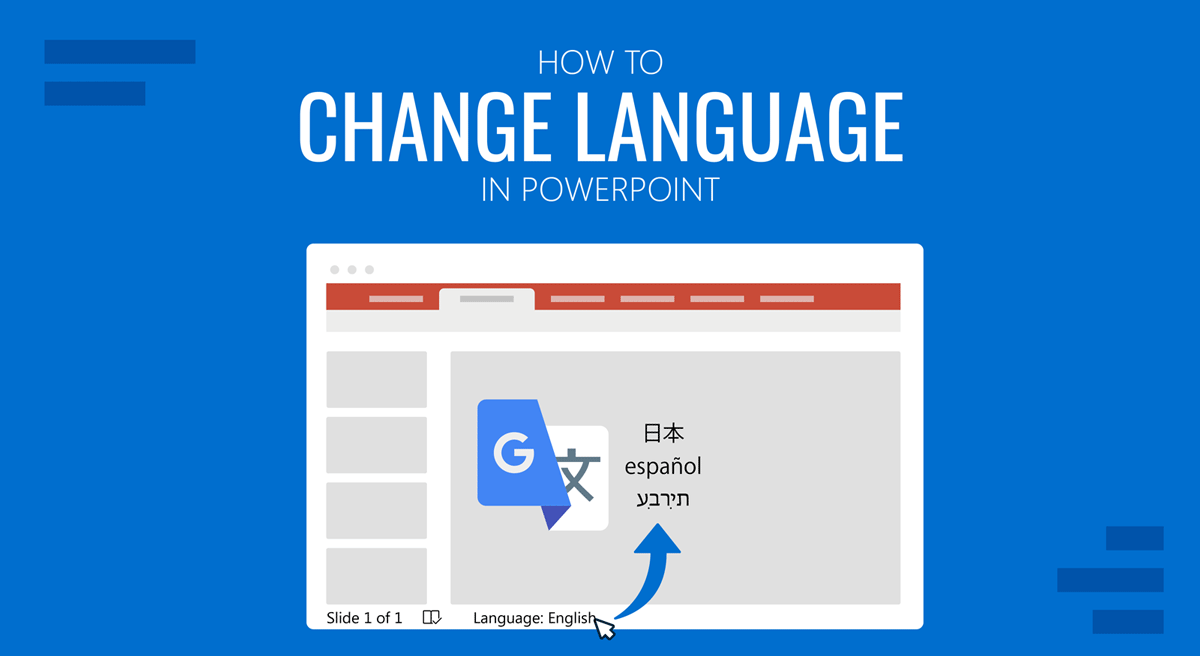
People who require juggling multiple languages to suit their professional needs can often find a single language inadequate for their PPT and the interface. This might mean switching between the proofing language to check spelling and grammar, as well as the interface language to adjust it to editing needs. Below are instructions on how to change language in PowerPoint.
If you are a Google Slides user looking for this solution, please refer to our article on how to change language in Google Slides .
Should I change Proofing Language or Interface Language?
PowerPoint enables using multiple languages that you can switch between to match your presentation needs. Most commonly, users require to change the proofing language in PowerPoint, which means changing the grammar checker assigned language.
In case you are working at a remote location with a borrowed computer, you may be required to change the interface language of PowerPoint, as it would feel uncomfortable to locate menus or specific tools.
Check below for the instructions to change both the language interface and proofing language in PowerPoint.
How to Change PPT Language Interface in PowerPoint
To change the language of the PowerPoint interface on a PC, go to Review > Language > Language Preferences .
Note: Follow the following instructions for other devices:
- Mac: If you are using Mac, you can change the interface language via the Apple menu from System Preferences > Language & Region .
- iPhone/iPad/Android: iOS and Android users, by default, will see the language set for their device as the default language in PowerPoint.
- PowerPoint for the Web: If you are using PowerPoint for the Web, it uses the same language as the host app of your documents, such as OneDrive, SharePoint, Dropbox, etc.
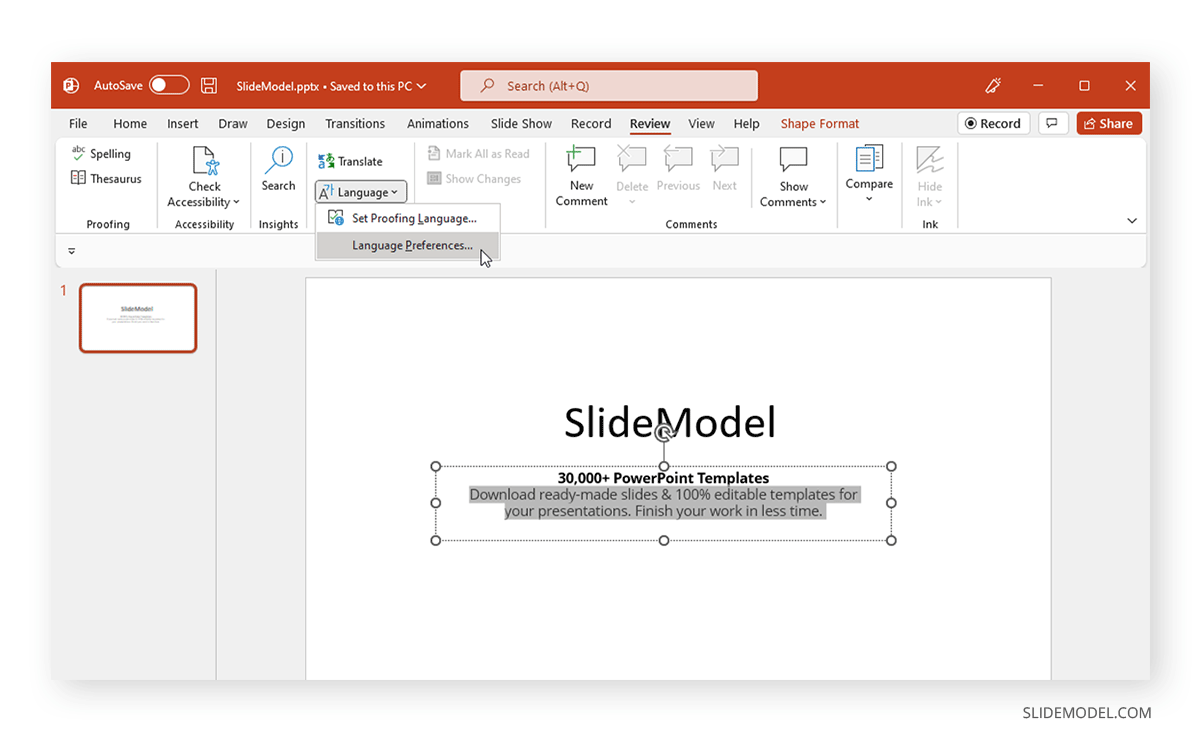
The Language Preferences option provides a menu from which you can choose the language you intend to use from the Office display language menu. The menu allows adding the new and preferred language and the one to be used if the text is unavailable for the primary language. To remove a specific language from the list, select it from the Office authoring languages and proofing menu at the bottom and click Remove .
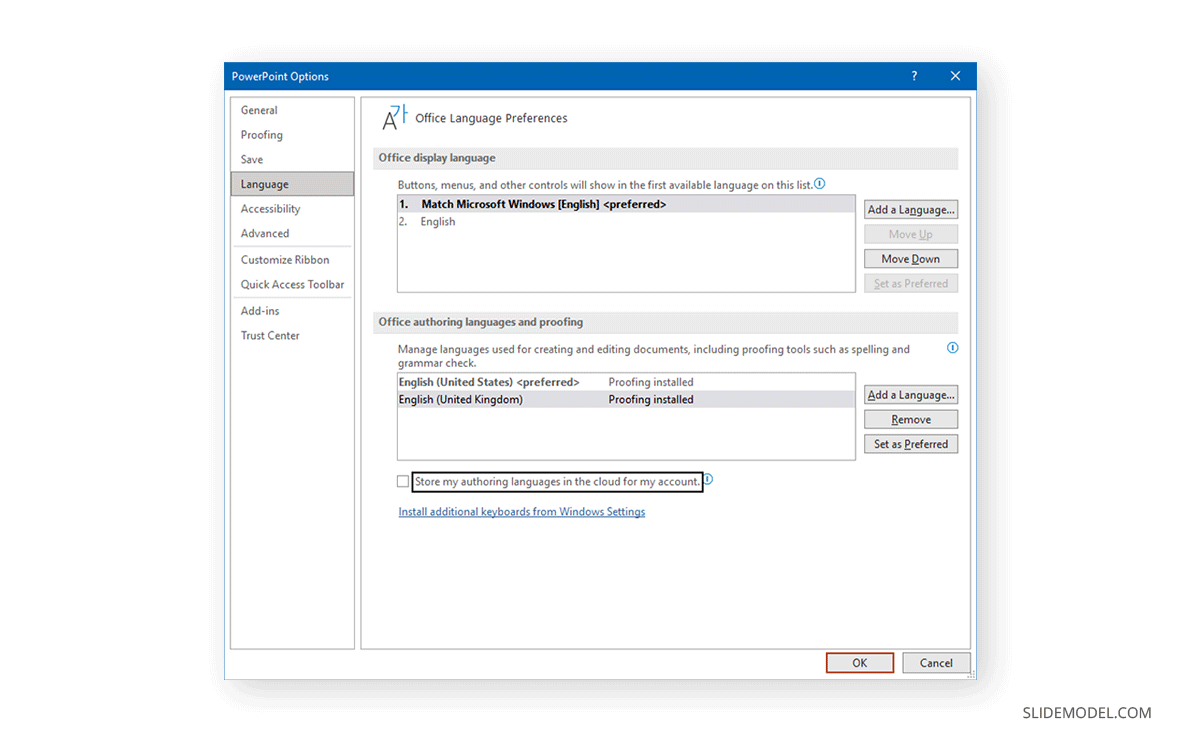
If you are installing a new language, it will take a few minutes before it is installed and ready for use.
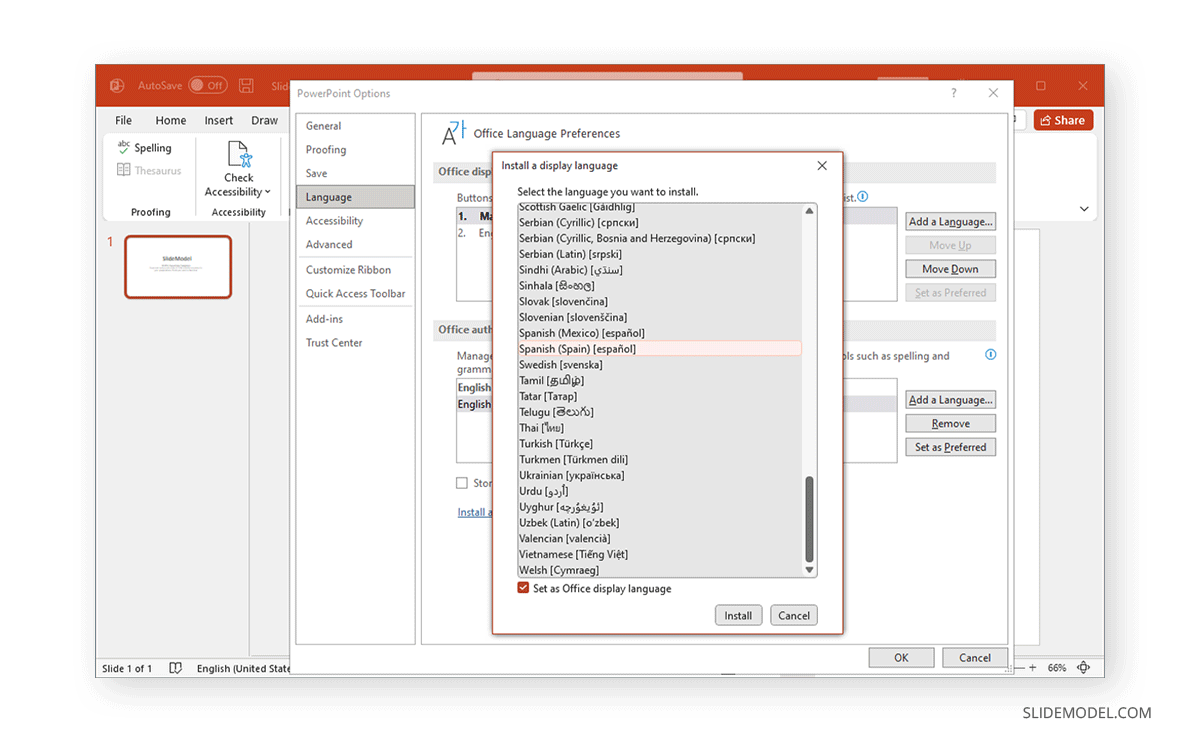
You can switch between languages anytime by following the same steps and managing your preferred list for the interface.
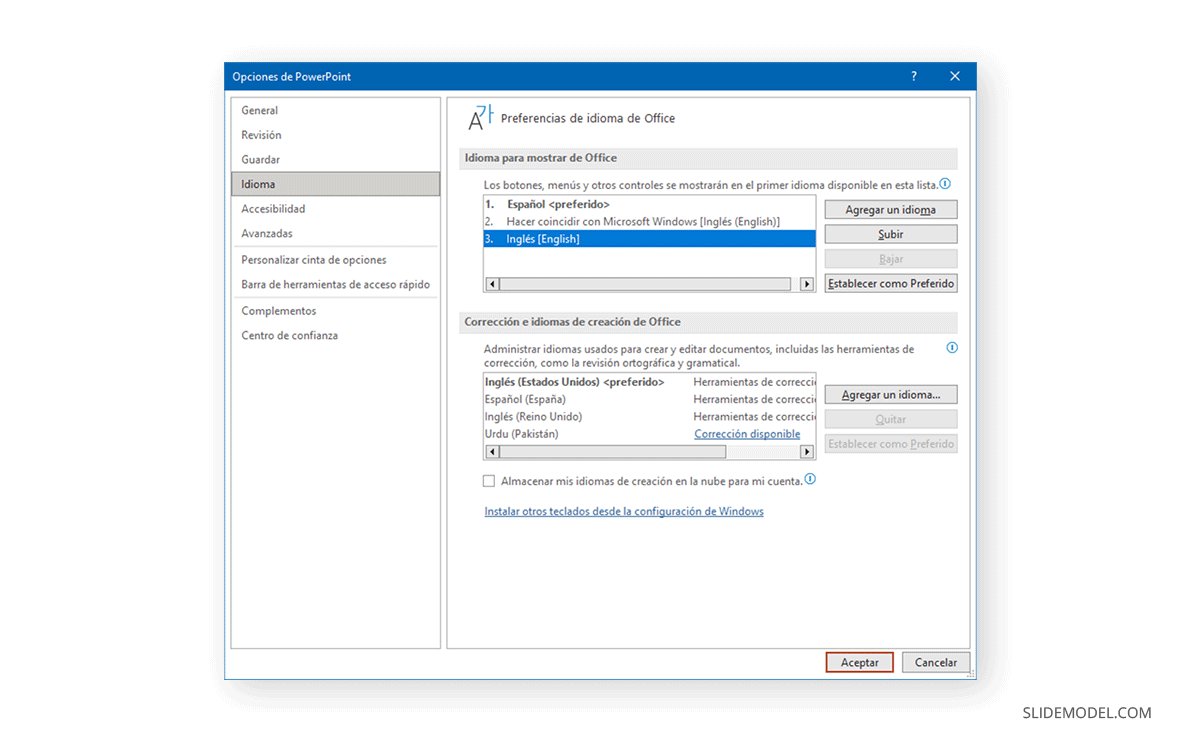
The selected language will become available for PowerPoint and other Office apps such as Word and Excel. The default preferences you set will also be applied across your Office apps.
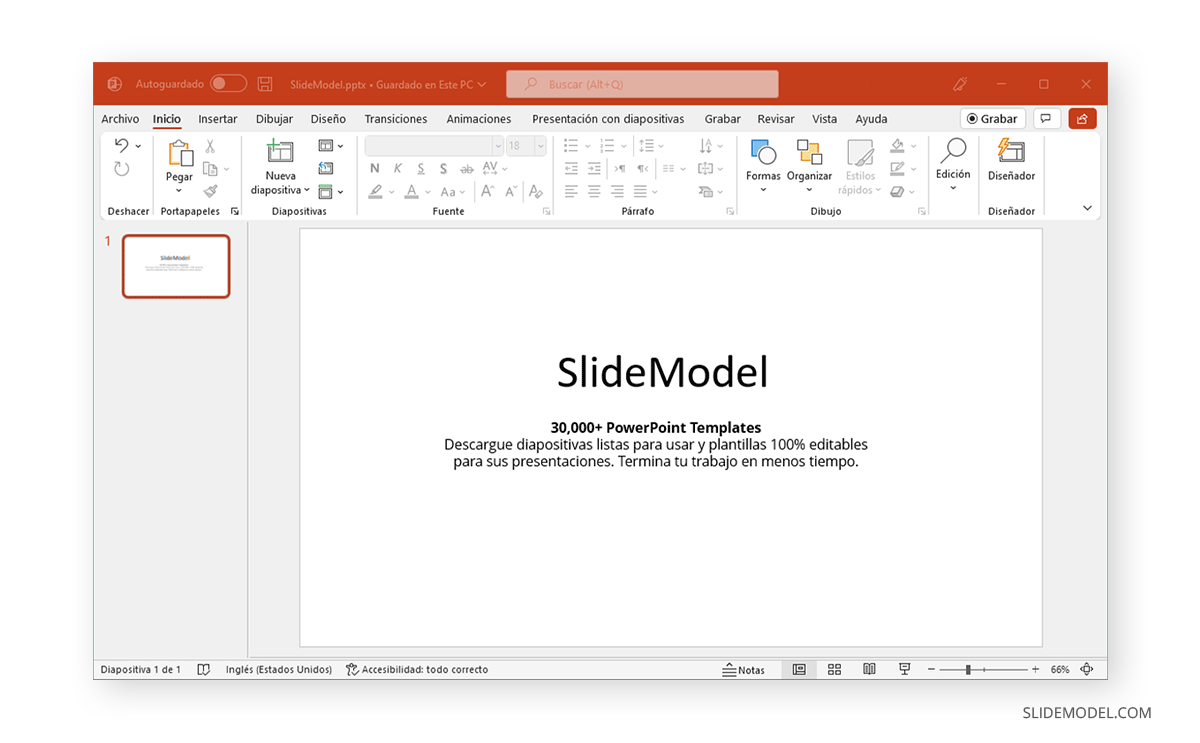
How to Change Proofing Language in PowerPoint
Whether you’re using PowerPoint on a PC or an Android or iOS device, you might have multiple keyboards installed to type in various languages when creating PPTs for different audiences. To set and change the proofing language, go to Review > Language > Set Proofing Language on a PC or Tools > Language on Mac. If you’re using PowerPoint for the Web, go to Review > Spelling & Grammar > Set Proofing Language .
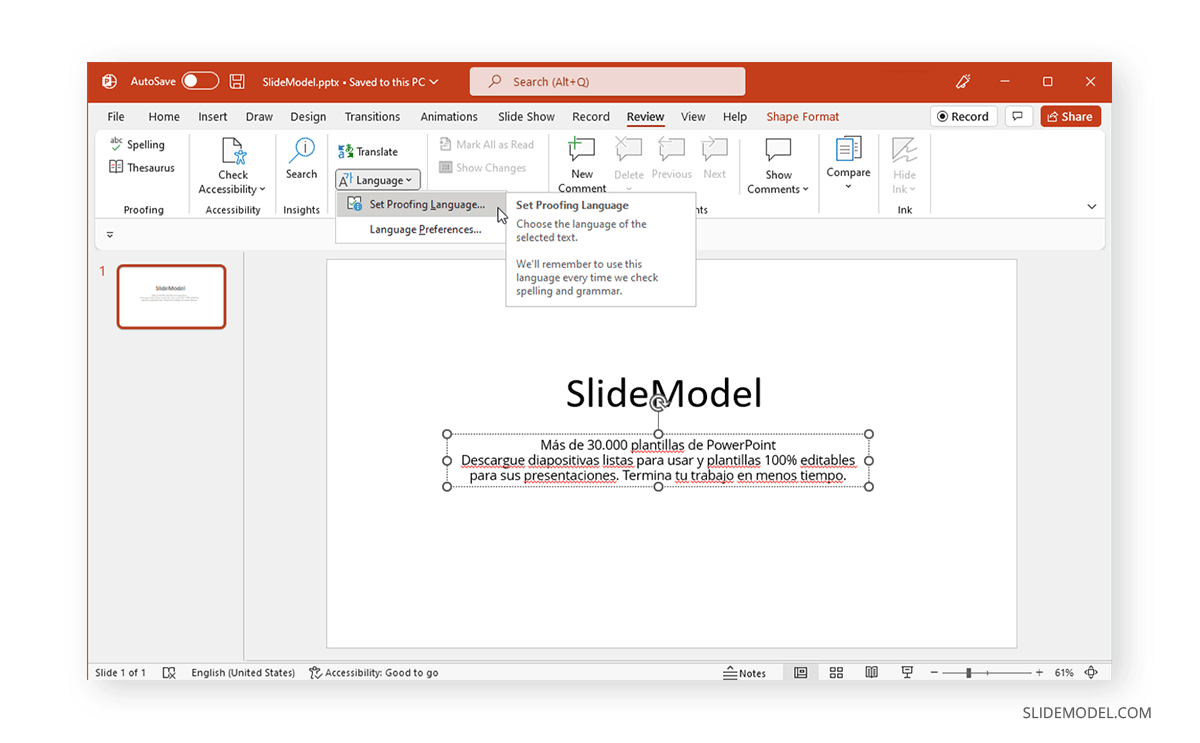
In the dialog box, select the language for checking spelling and grammar. When selecting a proofing language, you can also set a default language.
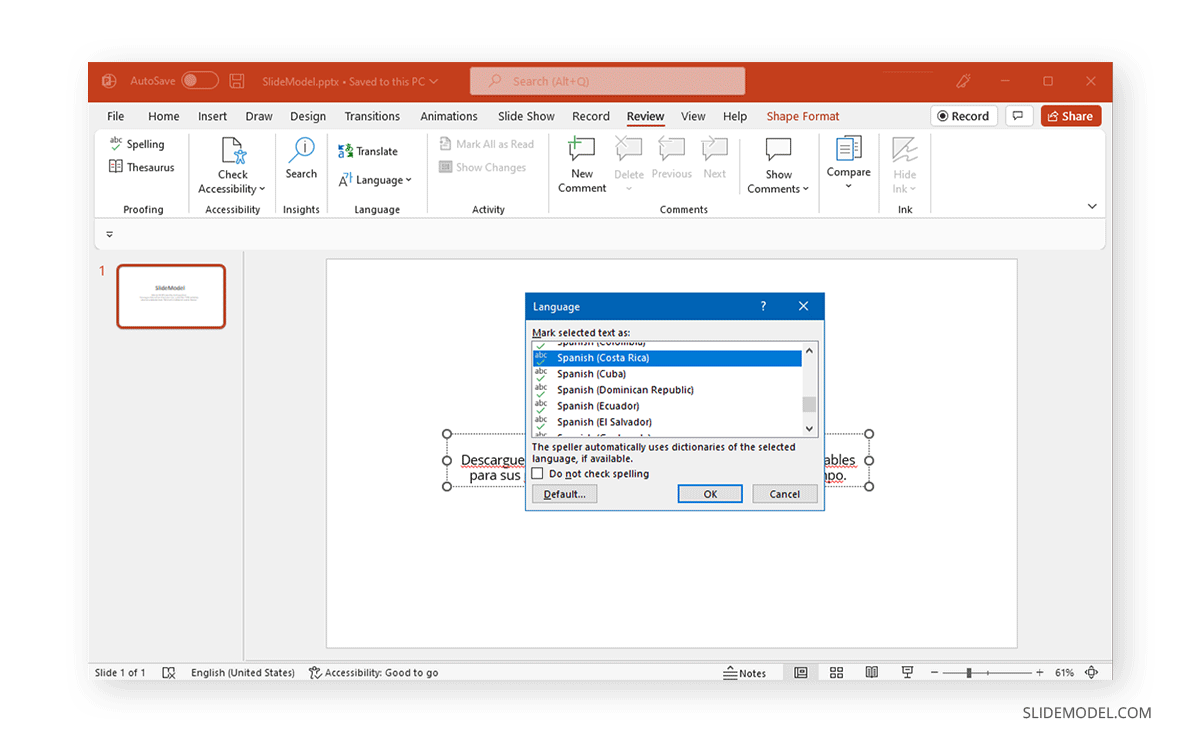
Once selected, PowerPoint will check the spelling and grammar in your desired proofing language. PowerPoint provides the utility to choose between specific languages and the version of the language preferred by the user (e.g., European or Latin American versions of Spanish). Also, check our article about how to check spelling in PowerPoint .
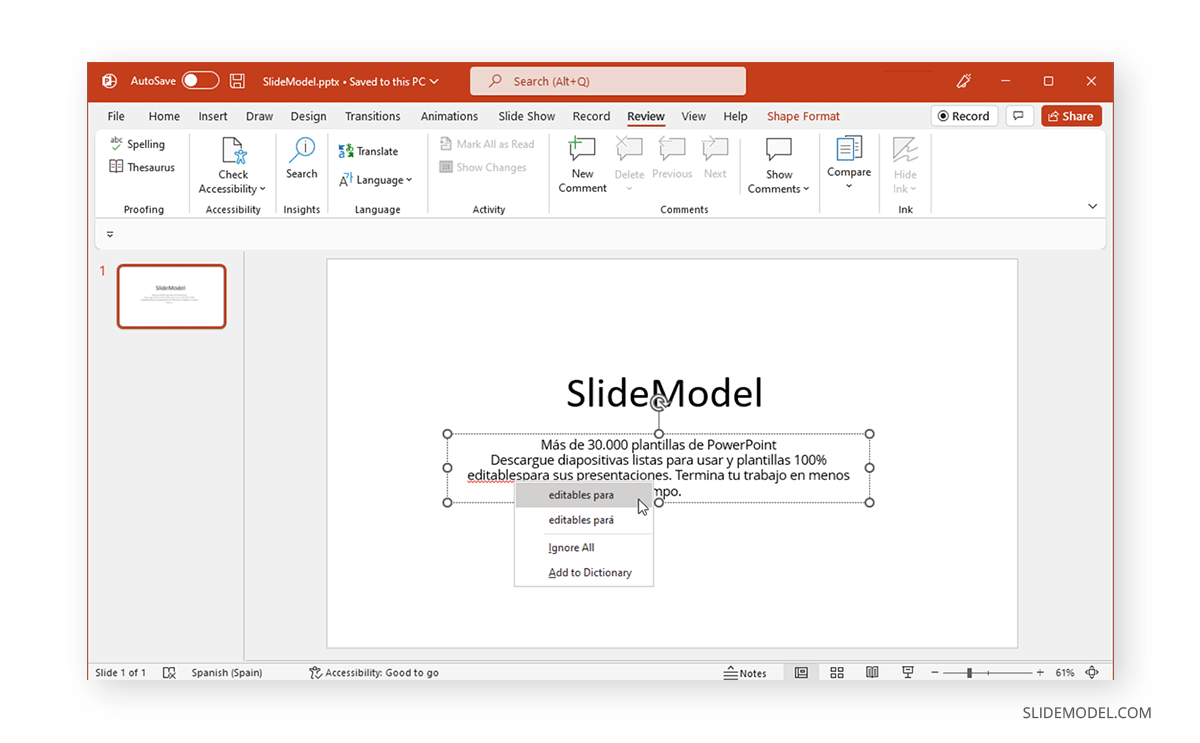
Like this article? Please share
Presentation Tips, Presentations Filed under PowerPoint Tutorials
Related Articles
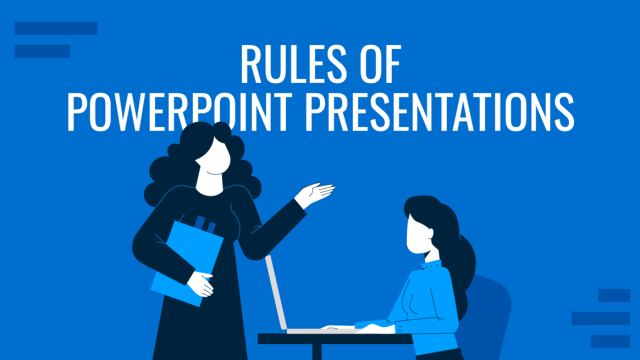
Filed under Design • October 22nd, 2024
The Rules of PowerPoint Presentations: Creating Effective Slides
Create powerful slide decks by mastering the rules of PowerPoint presentations. Must-known tips, guidance, and examples.
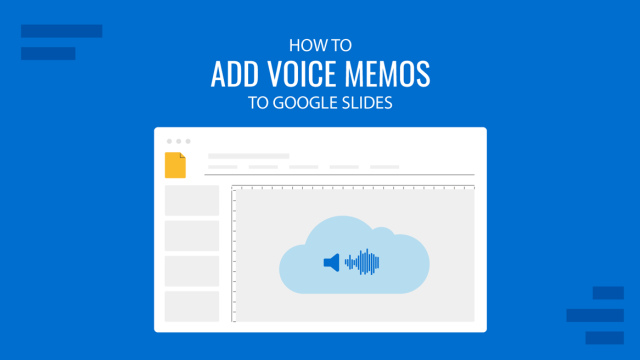
Filed under Google Slides Tutorials • October 16th, 2024
How to Add Voice Memos to Google Slides
Make your slides more interesting by learning how to add voice memos to Google Slides presentations. Step-by-step instructions here.
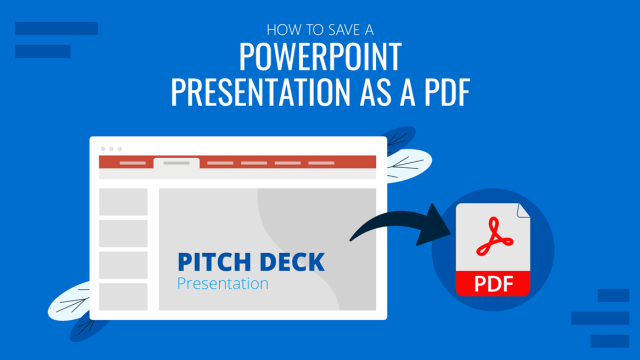
Filed under PowerPoint Tutorials • October 14th, 2024
How to Save a PowerPoint Presentation as a PDF
Learn how to easily share your PowerPoint presentations by saving them as PDF format. In this article, we list 10 different methods to achieve it.
Leave a Reply

How to Change Language in PowerPoint: A Step-by-Step Guide
Trish Dixon
Changing the language in PowerPoint is essential for creating presentations that are tailored to different audiences. Whether you’re preparing a presentation for a global team, editing slides for a different language group, or ensuring correct spell-check and grammar suggestions, adjusting the language settings in PowerPoint is straightforward.
In this guide, we will walk you through how to change the language in PowerPoint, covering text content, proofing tools, and interface language settings.
Why Change the Language in PowerPoint?
Changing the language settings in PowerPoint serves multiple purposes:
- Localization : Adapt your presentation to different languages to cater to a diverse audience.
- Spell Check and Proofing : Ensure that PowerPoint checks spelling and grammar in the correct language, reducing errors.
- User Interface Language : If you’re more comfortable with a different language, you can change the entire interface language for easier navigation.
Step-by-Step Guide to Changing Language in PowerPoint
Changing the language for text content.
This option allows you to set a different language for the text you type in your presentation.
- Select the Text : Open your PowerPoint presentation and highlight the text that you want to change the language for.
- Go to the Review Tab : On the top menu, click on the Review tab. This is where you’ll find options for proofing and language settings.
- Click on Language : In the Review tab, find and click on Language in the ribbon.
- Set Proofing Language : A drop-down menu will appear. Click on Set Proofing Language .
- Choose Your Language : A dialog box will pop up with a list of languages. Scroll down and select the language you want. Click OK to apply the changes.
- Repeat for Other Text : If you have multiple text boxes or slides, repeat the process for each one as needed.
Note : This change will apply to the selected text only. If you want the entire presentation in one language, ensure all text boxes are selected before following these steps.
Changing the Proofing Language for the Entire Presentation
If you want to set a language for all text in your presentation at once:
- Select All Text : Click on a slide and press Ctrl + A to select all text in that slide. You can also click outside the slide and press Ctrl + A to select everything.
- Follow the Steps in the Previous Section : After selecting all text, follow the steps mentioned earlier to change the proofing language. This will apply the chosen language to all selected content.
Changing the PowerPoint Interface Language
If you want to change the language of the entire PowerPoint interface (menus, buttons, and options):
- Open PowerPoint Options : Click on File in the top left corner, and then select Options from the drop-down menu.
- Go to Language Settings : In the Options window, select Language from the left-hand menu.
- Office Display Language : This changes the language of the PowerPoint interface.
- Office Authoring Languages and Proofing : This sets the language for text editing and proofing.
- Add or Set a Language : If your preferred language is not listed, click on Add a Language to choose one from the available options. Once added, select it and click Set as Preferred .
- Restart PowerPoint : After setting the desired language, you’ll need to restart PowerPoint for the changes to take effect.
Changing the Language for Specific Slides
If you’re creating a multilingual presentation, you may need to set different languages for different slides. Here’s how to do that:
- Select the Slide : Click on the slide where you want to change the language.
- Follow the Text Content Language Steps : Select all text in that slide by pressing Ctrl + A and follow the steps under “Changing the Language for Text Content”.
- Repeat for Other Slides : Move to the next slide and repeat the process.
Changing the Language of PowerPoint on Different Platforms
Follow the general steps outlined above. Windows users have the flexibility to change both the interface and proofing language.
The steps are similar but with slight variations:
- Go to Tools : Open your PowerPoint presentation and select the Tools menu at the top of the screen.
- Language : Choose Language from the drop-down menu.
- Select a Language : Pick your desired language and click OK .
- Restart PowerPoint : As with Windows, restart PowerPoint to apply interface changes.
On Mobile Devices (iOS and Android)
For mobile devices, PowerPoint uses the language settings of your device:
- Change Device Language : Go to your phone’s Settings and change the device’s language. PowerPoint will automatically adjust to this language.
- Proofing Language : To change the proofing language, select the text and follow similar steps as on desktop versions (limited to the available options in the mobile app).
Common Issues and Troubleshooting While Changing PowerPoint Language
- Language Not Available : If your desired language is not listed, it may not be supported by PowerPoint. Check Microsoft’s website for a list of supported languages or update your Office suite.
- Spell Check Not Working : Ensure that the correct proofing tools for your selected language are installed. You can download additional proofing tools from Microsoft’s official site.
- Interface Language Not Changing : If the interface language doesn’t change after you’ve followed the steps, make sure PowerPoint has been restarted. If the issue persists, try restarting your computer.
- Multilingual Presentations : If you’re working on a presentation in multiple languages, remember to set the correct proofing language for each slide or text box to avoid spelling and grammar errors.
Summary: How to Change Language in PowerPoint
Final thoughts.
Changing the language in PowerPoint is a simple but powerful way to ensure that your presentations are accessible, accurate, and professional for a global audience. Whether you need to switch languages for text content, proofing tools, or the entire interface, this guide provides all the steps necessary to make those changes across various platforms. Follow the outlined steps carefully, and you’ll be able to manage language settings in PowerPoint with ease.
Frequently Asked Questions
How do i change the language for text in powerpoint.
To change the language for text, select the text you want to modify, go to the Review tab, click on Language, and then select Set Proofing Language. Choose your desired language and click OK.
Can I change the language for the entire PowerPoint presentation at once?
Yes, you can change the language for the entire presentation by selecting all text (Ctrl + A), then following the steps to set the proofing language under the Review tab.
How can I change the PowerPoint interface language?
To change the interface language, go to File > Options > Language, choose your preferred display and proofing languages, set them as preferred, and restart PowerPoint.
Is it possible to set different languages for individual slides?
Yes, you can set different languages for individual slides by selecting the text on each slide and following the steps to change the proofing language.
How do I change the language in PowerPoint on a Mac?
On a Mac, you can change the language by going to the Tools menu, selecting Language, and choosing your desired language. Click OK to apply the changes.

What should I do if my desired language is not available in PowerPoint?
If your desired language is not available, check for updates or download additional proofing tools from Microsoft’s official site. If it still doesn’t appear, the language may not be supported by PowerPoint.
- Recent Posts
- 3 Easy Ways to Embed Outlook Calendar in PowerPoint – November 13, 2024
- How to Fix PowerPoint Found a Problem with Content Error? – November 12, 2024
- How to Export an Excel Pivot Chart to PowerPoint? – November 7, 2024
2 responses to “How to Change Language in PowerPoint: A Step-by-Step Guide”
Good Information. TQ
Thanks! I am glad you liked it!
Leave a Reply Cancel reply
Your email address will not be published. Required fields are marked *
Save my name, email, and website in this browser for the next time I comment.
Latest Posts
3 easy ways to embed outlook calendar in powerpoint.
Learn how to seamlessly embed your Outlook Calendar into PowerPoint, making scheduling, events, and appointments accessible during presentations.
How to Fix PowerPoint Found a Problem with Content Error?
Learn how to fix the ‘PowerPoint found a problem with content’ error using effective solutions like file repair, Trust Center settings, and file conversion.
How to Export an Excel Pivot Chart to PowerPoint?
Learn the best methods to export Excel pivot charts to PowerPoint. Choose from images, embedded objects, or links for automatic updates.
How to change your language settings in Microsoft PowerPoint in 3 different ways
- You can change the language in PowerPoint in three different ways to help with editing or translating, or to set your display settings in another language.
- To change the language settings in PowerPoint for editing purposes, you'll need to access the "Language..." option in the "Tools" tab.
- To translate text, you can launch the Translator tool instead.
- If you're looking to change the display language, you'll have to change your operating system settings.
- Visit Business Insider's Tech Reference library for more stories .
If you want to change the language in PowerPoint, the presentation program offers you three different options depending on what you need.
You can change the editing language, which tells PowerPoint how to edit text as you type in your preferred language. This may prove particularly helpful if you've been sent a slideshow to edit that's written in another language.
You can also select "Translate…" to use the Translator tool on text in real-time, though Microsoft Office notes that this feature is only available for users with an Office 365 subscription, Office 2019 for Mac or Windows. This feature allows you to highlight entire text boxes or individual words and transform your presentation text any of the languages PowerPoint offers.
Lastly, you change the display language on PowerPoint by altering your operating system's language setting. On a Mac, depending on the language, you may be asked to add input sources.
None of these options affects the others, so you can have different languages for edits, slide text, and display. Here's how to change all three language settings in PowerPoint.
Check out the products mentioned in this article:
Microsoft office (from $149.99 at best buy), apple macbook pro (from $1,299.00 at apple), acer chromebook 15 (from $179.99 at walmart), how to change the powerpoint editing language.
1. Open PowerPoint on your Mac or PC.
2. Click the "Tools" tab on the top menu.
3. Select "Language…" from the dropdown menu.
4 . In the pop-up window that appears, scroll and select a language from the list.
5. Check the box for "Do not check spelling or grammar" if you don't want PowerPoint to use the language for proofreading.
6. Click the "Set As Default" button if applicable.
7. Click the "Yes" button to proceed.
How to use the PowerPoint Translator Tool for text
1. Open PowerPoint and click "Tools."
2. Choose "Translate..." from the dropdown menu.
3 . The "Translator" window on the right side of your presentation screen will open.
4. Click a text box that you'd like to translate. The text will appear in the white box in the Translator window.
5. Select a language from the "To:" dropdown menu. The translated text will appear in the blue box below.
6. Click "Insert" to insert that translated text in a new text box on the slide. You can then move the text box and resize it as needed.
7. You can also highlight individual words or sentences with different translations appearing below the blue box, depending on the context. Click the three dots to view a sample sentence.
8. Choose "Insert" when you're ready to substitute.
How to change the PowerPoint display language on Mac
1. Click the Apple icon on your Mac.
2. Select "System Preferences…" from the dropdown menu.
3. Click the "Language & Region" option in the first row.
4. Toggle to the individual "Apps" menu.
5. Click the (+) icon in the lower right of the window.
6. Select "Microsoft PowerPoint" from the "Application:" dropdown menu.
7. Select your preferred language from the "Language:" dropdown menu below.
8. Click the "Add" button.
9. Restart the app when prompted.
How to change the PowerPoint display language on PC
1. Sign on to an Administrator account.
2. Select the Start button.
3. Choose Settings.
4. In the window, click Time & Language.
5. Select the Language option.
6. Choose a language from the Windows display language dropdown.
Related coverage from Tech Reference :
How to download and access microsoft powerpoint on your mac computer, how to convert google slides to a powerpoint presentation in 4 easy steps, how to embed a youtube video into your microsoft powerpoint presentations using a mac or pc, how to convert a powerpoint to google slides in 2 different ways, yes, you can use microsoft word on a chromebook — here's how to install it.
Insider Inc. receives a commission when you buy through our links.
- Main content
Blog > How to change languages in PowerPoint
How to change languages in PowerPoint
01.01.20 • #powerpointtips.
In this post you will learn how to change languages in PowerPoint. Watch our video-tutorial or follow the steps listed down below!
First, select File in the PowerPoint menu. Then go to Options – a window will open. Select Languages . You can change both editing language (to check spelling and grammar) and display language (defines language of tabs and features). If your desired language is already in the menu, you can simply click on it and then select Set as default – Close PowerPoint and restart – your language should be changed now, and you are all done. If you cannot find the language you want, click on Get more display and help languages from Office.com and proceed with the next step.
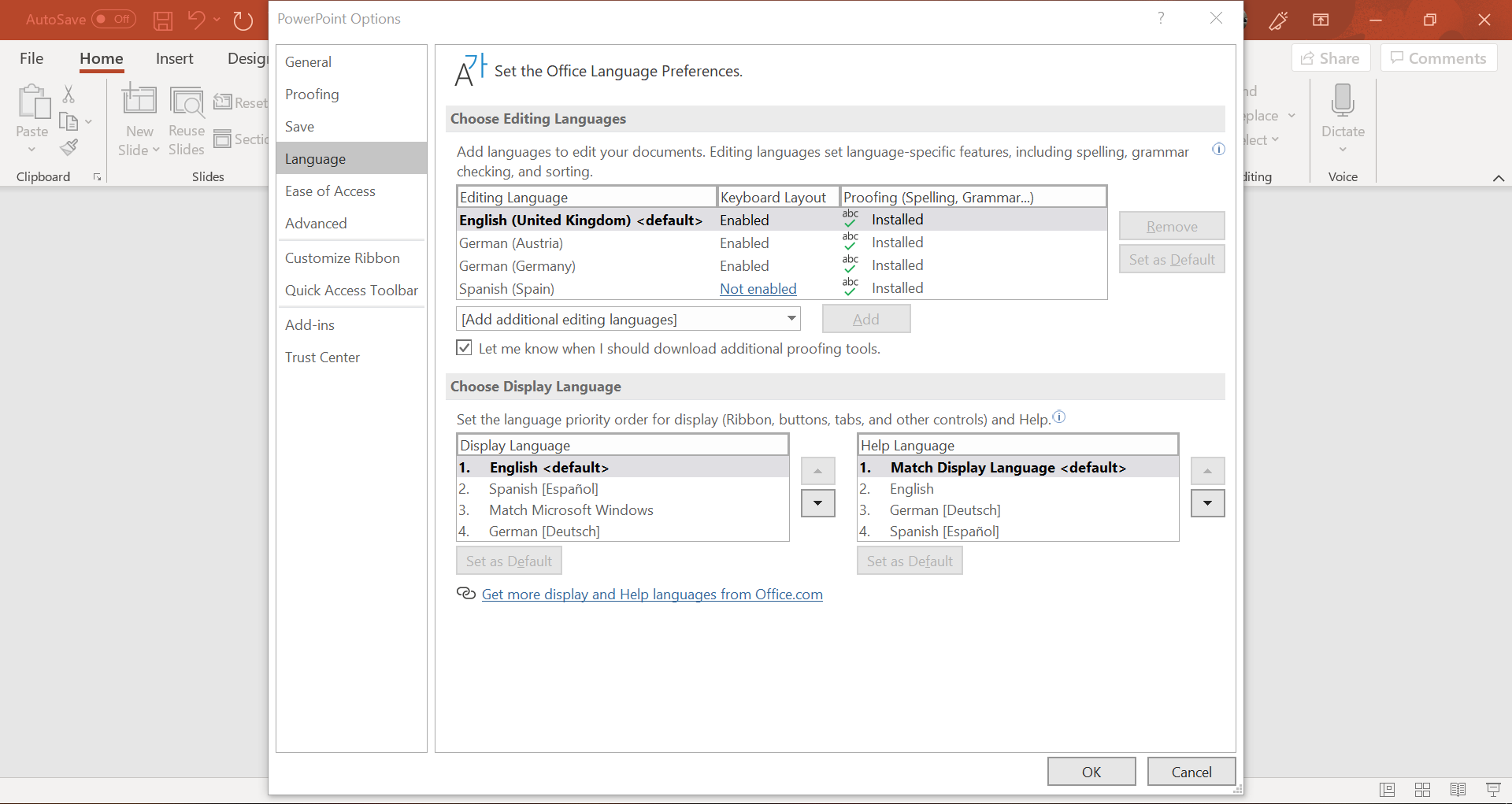
The Office-webpage now opens. Scroll down a little and you will see a selection box that asks you what language you need. Choose the one you want. In a grey box, two different versions for download show up: 32-bit and 64-bit. To check which one you need, simply go to your computer settings > System > About . Under Device Specifications , you will see whether you have a 32 or 64-bit operating system. Download the version that matches it.
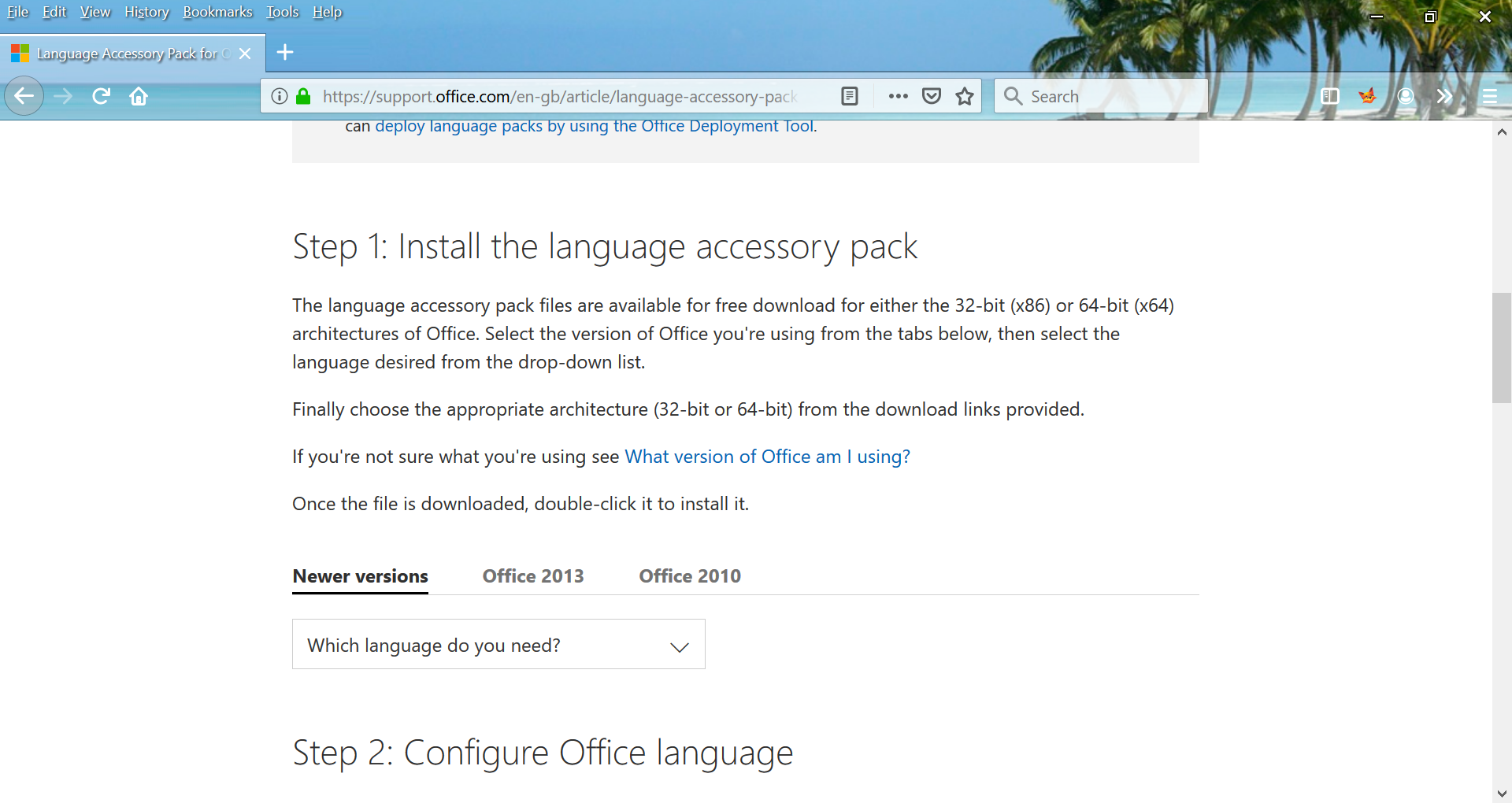
Install the language you just downloaded. To do so, just follow the instructions you get during the installation process. Once that is finished, we will repeat what we did in the first step ( File > Options > Languages ) Your new language should appear now. Click on it, press Set as default and close the Options-window. Next time you start PowerPoint, the language will be changed.
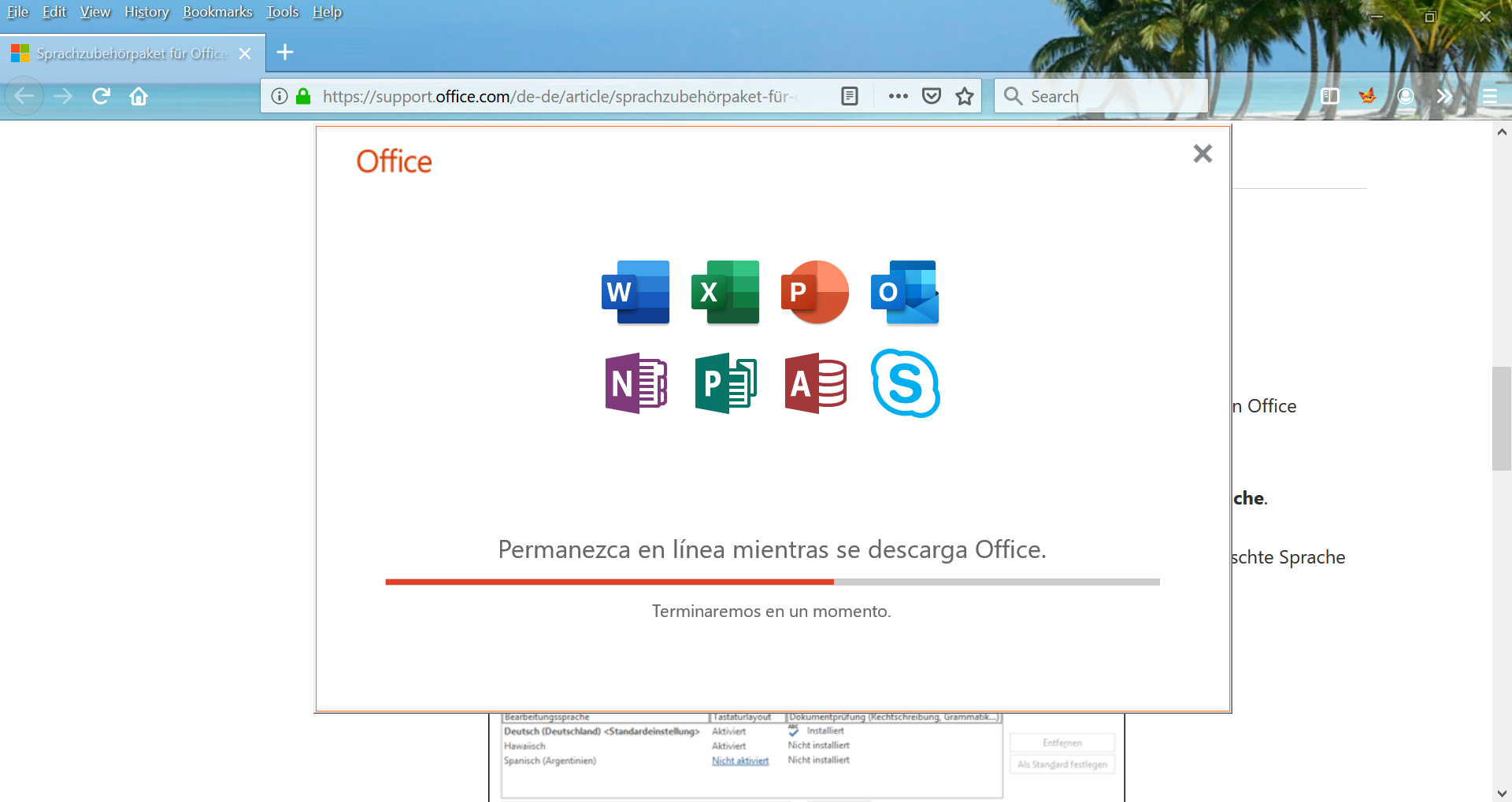
How can I change the language in PowerPoint?
Related articles
About the author.

Pia Lehner-Mittermaier
Pia works in Marketing as a graphic designer and writer at SlideLizard. She uses her vivid imagination and creativity to produce good content.

Get 1 Month for free!
Do you want to make your presentations more interactive.
With SlideLizard you can engage your audience with live polls, questions and feedback . Directly within your PowerPoint Presentation. Learn more

Top blog articles More posts
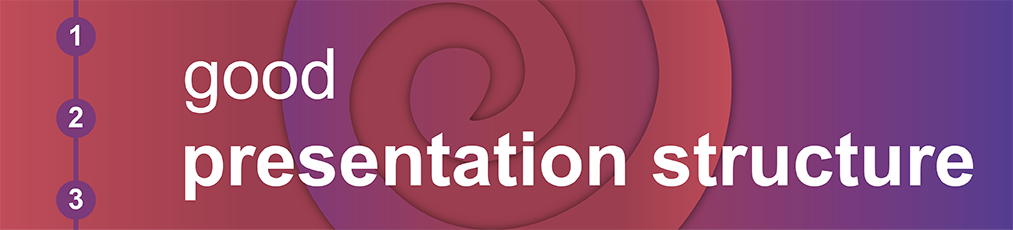
How to structure a good PowerPoint Presentation
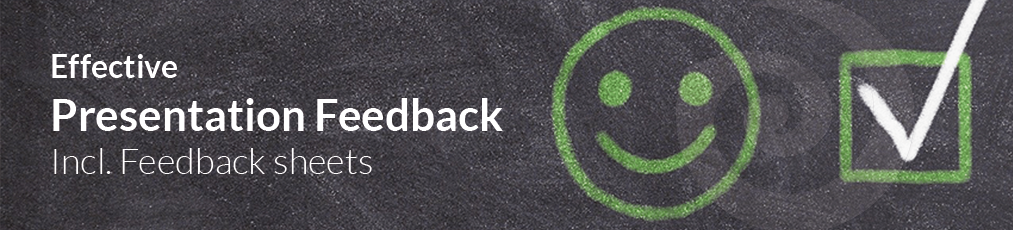
Effective Feedback for Presentations - digital with PowerPoint or with printable sheets

Get started with Live Polls, Q&A and slides
for your PowerPoint Presentations
The big SlideLizard presentation glossary
Game-based learning.
Game-based learning is a popular approach where the instrument for a learning process is a game. Game-based learning scenarios are often found online - they are often favored because they engage learners in a way that few other learning methods do.
Online Communication
Online communication is communication over the internet. Online communication is often anonymous and over social media platforms you can communicate with people around the world.
Virtual Audience
A virtual audience consist of people who join an event / a meeting / a presentation via an electronic device (computer or smartphone) over the Internet. Each member may be located in a different place while an event takes place. Virtual audiences are becoming increasingly important as the amount of events held online is rising.
Be the first to know!
The latest SlideLizard news, articles, and resources, sent straight to your inbox.
- or follow us on -
We use cookies to personalize content and analyze traffic to our website. You can choose to accept only cookies that are necessary for the website to function or to also allow tracking cookies. For more information, please see our privacy policy .
Cookie Settings
Necessary cookies are required for the proper functioning of the website. These cookies ensure basic functionalities and security features of the website.
Analytical cookies are used to understand how visitors interact with the website. These cookies help provide information about the number of visitors, etc.

IMAGES